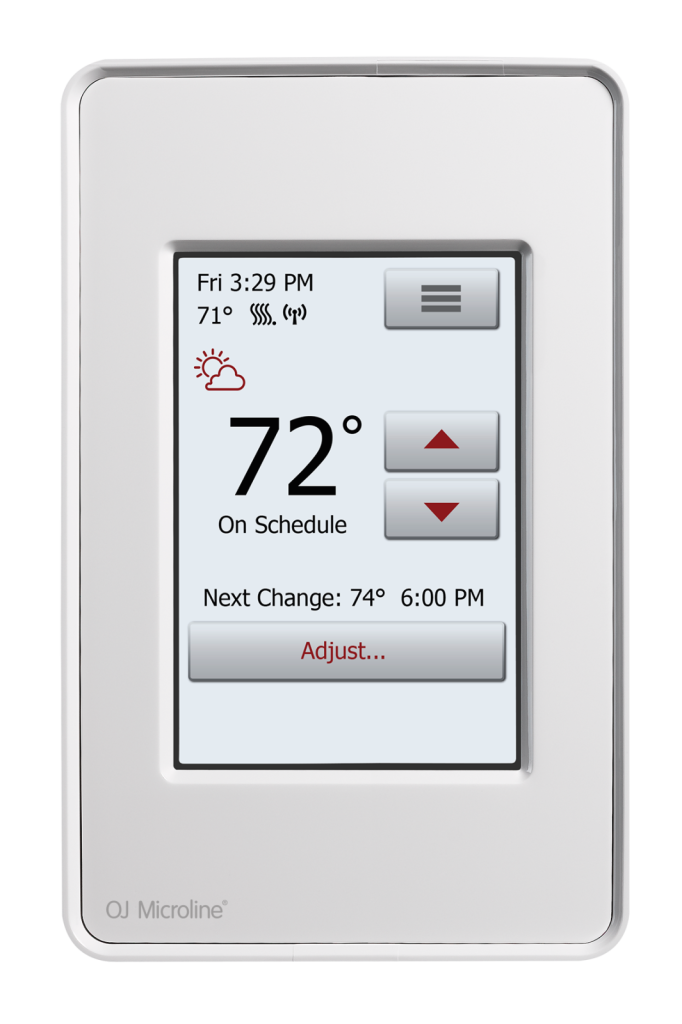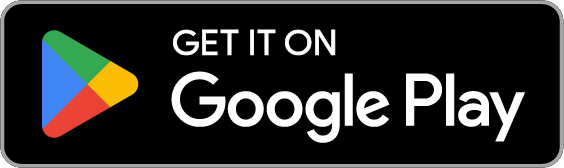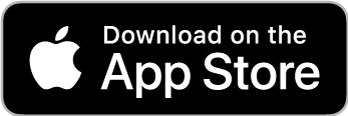How to connect to Google Assistant
Before setting up voice control for the thermostat, you need a Google account that has been connected to the Google Home app.
1. Open the Google Home app on your smartphone or tablet.
2. At the top left, tap “Add” (+) – “Set up device” – “Works with Google”.
3. Select the manufacturer of the device from the list. Search “UWG4” and select “UWG4 Smart Thermostat”.
4. Follow the in-app steps to complete setup
a. Sign into the UWG4 app with your login information.
b. Read and accept the grants page.
c. Your thermostat should now appear as available to be linked to Google Home.
d. Choose the thermostat and click “Next” in the bottom right corner.
e. Select a location for your thermostat and click “Next”.
Your thermostat is now set up and you can try different voice commands using the thermostat name that you chose in the Google Home app.
Voice command example:
“Hey Google, set the temperature to 70 degrees”
How to connect to Amazon Alexa
When you have successfully set up a WiFi connection and connected your thermostat to the app, you can connect your thermostat to Amazon Alexa home system.
1. Open the Amazon Alexa app on your smartphone or tablet.
2. Click “Devices” from the menu tab at the bottom of the screen.
3. Select “+” in the upper right corner.
4. Click “Add device”.
5. Find and select “Thermostat’ under “All devices”.
6. Choose “Other”.
7. Click on “Skill store”, which is marked with a blue color.
8. In the upper right corner, press “Search”. Type “UWG4” and choose the skill called “UWG4 Thermostat”.
9. Press “Enable to use”.
10 Use your login information for the UWG4 app and press “Link now”. Your thermostat will be linked with this skill and your Amazon Alexa device.
11. Click on “Close”.
Your thermostat is now connected to the Amazon Alexa system!
Voice command examples:
“Alexa, what’s the temperature in the bathroom”
Insufficient WiFi signal
Reply
Try connecting another device, such as your mobile phone, to your wireless network. Stand next to your WiFi Touch thermostat and access your phone’s wireless network settings. If the wireless network signal cannot be detected by your phone, or is very weak, other devices may also have trouble connecting to the network from that area of your home. You may be too far away from your WiFi router or there may be a problem with it. If you are too far away from your WiFi router, you can purchase a WiFi signal repeater which will improve the range of the WiFi signal in your home for all devices.
I need a Distributor ID for my UWG4 thermostat
Reply
The Distributor ID (DID) is needed to generate some advanced setup in the thermostat and ensure a link between you and your supplier, including a support line contact. The DID belong to the specific supplier to whom OJ Electronics sold the thermostat. To get the correct DID please contact your supplier.
Solution if you have no DID: If you do not know your Distributor ID (DID) and are unable to locate your supplier, you can use the following DID to ensure your thermostat will operate: 20296.
Your WiFi router has insufficient security
Reply
With so many home devices now connected to the Internet, we want to make sure that your WiFi Touch Thermostat is connected to a secure network so that hackers cannot gain control of devices in your home. WiFi routers utilize two main types of protective encryption: WEP and WPA. WEP is the original form of encryption and it offers very little security.
Hackers can very easily break into your wireless network if your router is set up for WEP encryption. WEP encryption was replaced with WPA encryption in 1999 and WPA2 in 2006. WPA is a security protocol that makes it much more difficult to break into networks. Your WiFi Touch Thermostat currently supports WPA and WPA2 encryption only. If your router was manufactured after 2003, you should be able to change the setting from WEP to WPA by following the guide in the link: (http://www.tech-faq.com/how-to-change-wep-to-wpa.html). Your WiFi Touch Thermostat can still control your floor heating system without wireless network connection. As the best course of action, The manufacturer recommends that you upgrade your security settings to properly protect your network from hackers. If that is not possible, contact your network administrator.
I cannot connect to my WiFi router even though there is a good signal #1
Reply
Some WiFi routers limit the number of wireless devices that can connect to the Internet. To test whether this is the problem, shut down one of the other WiFi-enabled devices in your home. Once that device is completely shut down, try once again to connect your WiFi Touch Thermostat to the network. If the WiFi Touch Thermostat connects successfully, consult the documentation for your access point or contact your Internet Service Provider (ISP) to find out if you can increase the number of simultaneous connections to your WiFi network.
I cannot connect to my WiFi router even though there is a good signal #2
Reply
Some WiFi routers broadcast a stronger signal that the WiFi Touch thermostat.
If this is the case the WiFi Touch thermostat can see the WiFi router – but the WiFi Touch thermostat cannot reach the WiFi router.
Maybe your WiFi router requires a restart/reboot
Reply
The problem might be with your router (even if your other wireless devices are still connected). A simple restart of the router will usually resolve such problems. While most routers simply have to be unplugged and then plugged back into their power source to restart them, you should refer to your router’s documentation for specific instructions.
Maybe your WiFi router firmware needs to be updated
Reply
Contact your ISP or the router manufacturer for instructions on how to update the firm
Other devices are interfering with the wireless signal
Reply
Try turning off other wireless devices (Bluetooth, WiFi, wireless phones/cameras) that may cause interference, then test the WiFi Touch Thermostat’s network connection.
Your WiFi Touch Thermostat needs a user reset
Reply
Restart your WiFi Touch Thermostat. To restart the WiFi Touch Thermostat, go to Menu/User Settings/User Reset and select “Reset Thermostat”. Once your WiFi Touch Thermostat has restarted, go to Menu/WiFi/Weather Settings and try to connect your thermostat again.
Important! It is imperative that you make a note of the “Distributor ID” found in the thermostat under “Menu/User Settings/Information” before performing a “Factory Reset”. The thermostat will not operate without it.
Connecting to the Wi-Fi network
See step-by-step guide here
The thermostat can't find the Wi-Fi network
See step-by-step guide here
Troubleshooting Wi-Fi issues
See step-by-step guide here
The thermostat can't connect to the server
See step-by-step guide here
The thermostat can't connect to the Wi-Fi network
See step-by-step guide here
Missing/changing the Distributor ID
See step-by-step guide here
Ground fault error (GFCI/EGFPD)
See step-by-step guide here
The thermostat doesn't heat when supposed to
See step-by-step guide here
Changing the floor load
See step-by-step guide here
The time doesn't match the real time
See step-by-step guide here
 The OJ Microline® app (iPhone and Android) features a variety of system control opportunities.
The OJ Microline® app (iPhone and Android) features a variety of system control opportunities.